- Collegamento e autenticazione
- Controllo Collettori degli Insegnamenti
- Calendarizzare esami
- Controllo e modifica date
Collegamento e Autenticazione
- Collegatevi alla homepage del sito http://www.unige.it e da qui cliccate sul link Servizionline:
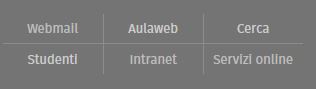
- cliccate sul link Accedi in alto a destra:
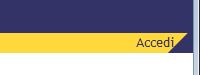
- autenticatevi utilizzando le vostre credenziali unigePass (matricola e password posta elettronica):
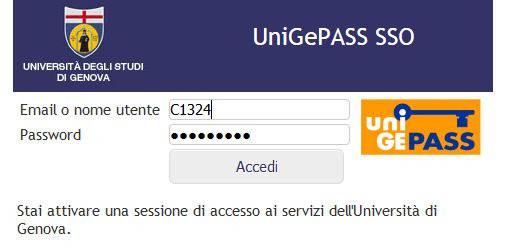
- una volta autenticati, cliccate su “per il personale”
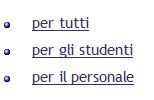 quindi su “Servizi online ai docenti”
quindi su “Servizi online ai docenti” 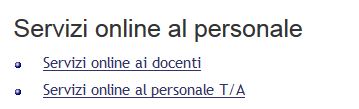 infine su “WebDocenti (Calendario Esami e Registrazione Esami)”
infine su “WebDocenti (Calendario Esami e Registrazione Esami)” 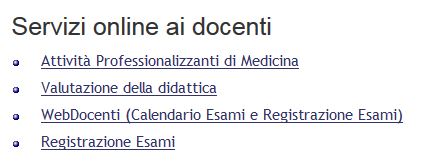 Verrete reindirizzati al calendario. Confermate di essere effettivamente autenticati, verificando la presenza del vostro nome in alto a destra del calendario.
Verrete reindirizzati al calendario. Confermate di essere effettivamente autenticati, verificando la presenza del vostro nome in alto a destra del calendario. 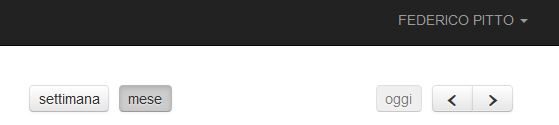
Controllo Collettori Insegnamenti
Cliccando sul tab Manifesto in alto a sinistra, si verrà indirizzati alla lista dei codici selezionabili per i propri esami.
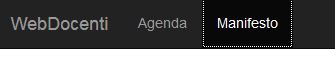
Dovete creare i collettori e selezionare i codici appropriati. Per questa operazione (seguite la guida di ateneo all’indirizzo https://lingue.unige.it/sites/lingue.unige.it/files/pagine/AutomazionePianiStudio-WebDocenti.pptx)
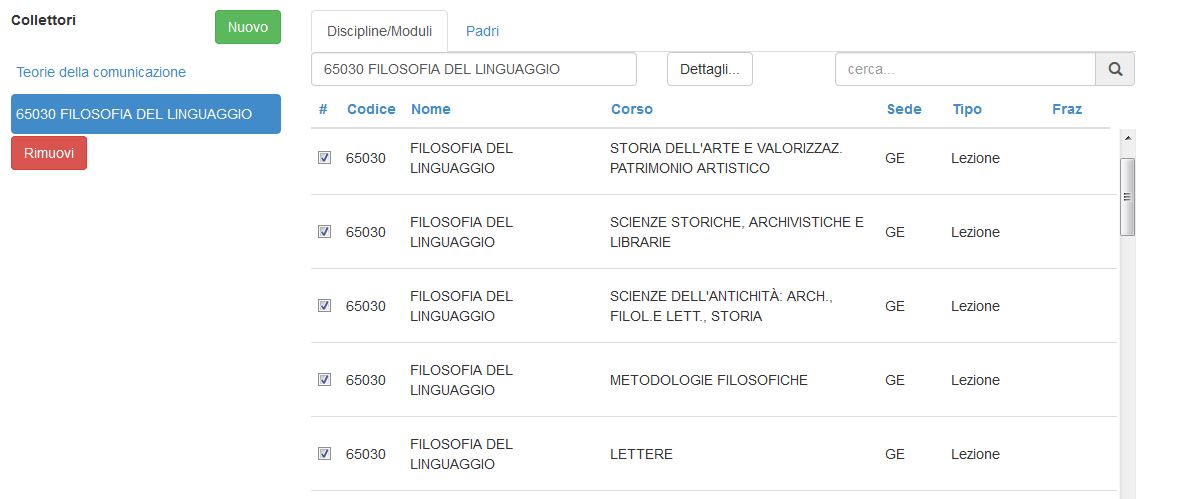
Ogni insegnamento spuntato è incluso nel collettore. Inoltre cliccando sul singolo insegnamento è possibile verificare quale anno è stato incluso nel collettore per il corso di studio indicato a destra del nome dell’insegnamento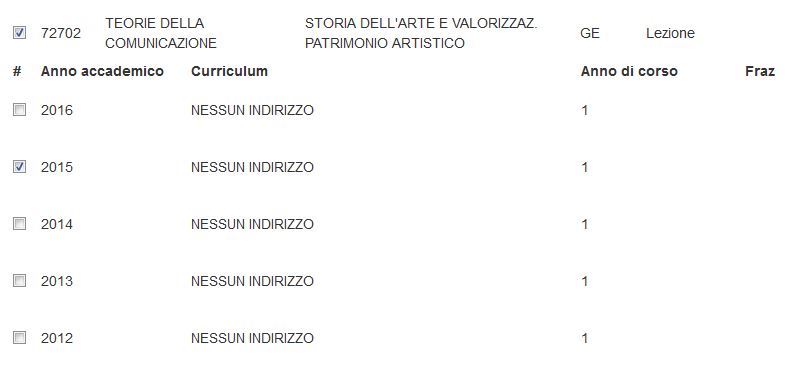
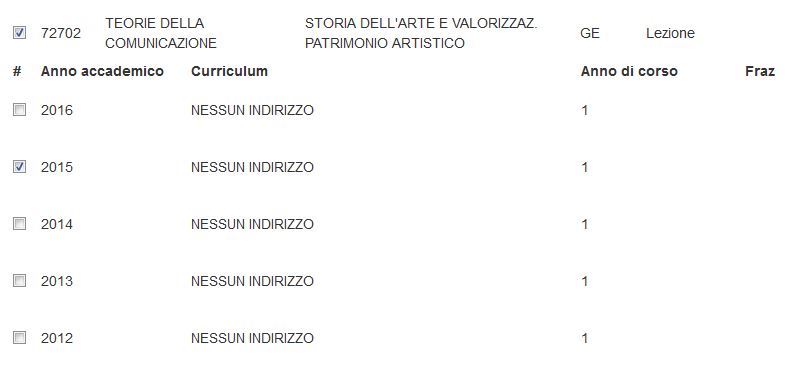
Il sistema dovrebbe avere selezionato automaticamente tutte le annate, ma vi consigliamo di verificare che l’anno 2018 sia selezionato per ognuno dei vostri codici.
In caso di problemi scrivete agli uffici della didattica del dipartimento del vostro corso.
Calendarizzare esami
Utilizzando le frecce in alto a destra potete spostarvi temporalmente di mese in mese. Cliccate su un qualunque giorno del calendario, quindi cliccate nuovamente sull’opzione “Prova d’Esame” dal menu che comparirà in sovraimpressione.
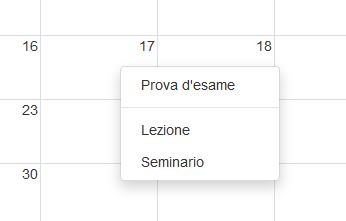 Nella schermata successiva scegliete il collettore/i corrispondente agli esami che volete calendarizzare spuntando l’opzione “Scritto” e/o “Orale”
Nella schermata successiva scegliete il collettore/i corrispondente agli esami che volete calendarizzare spuntando l’opzione “Scritto” e/o “Orale” 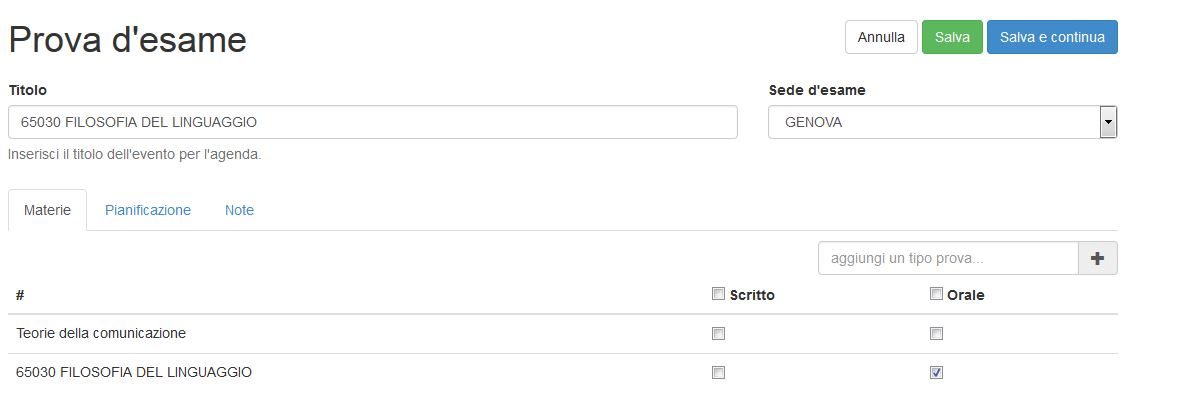 Nel campo “Titolo” potete inserire qualunque testo, che comparirà solo nella griglia del calendario WebDocenti. Vi consigliamo di ripetere i codici e i nomi dei collettori contenuto in questo inserimento, in modo da poter verificare velocemente (e aiutare eventualmente gli uffici della didattica) quali collettori avete selezionato. Cliccate “Pianificazione” per passare alla scelta delle date.
Nel campo “Titolo” potete inserire qualunque testo, che comparirà solo nella griglia del calendario WebDocenti. Vi consigliamo di ripetere i codici e i nomi dei collettori contenuto in questo inserimento, in modo da poter verificare velocemente (e aiutare eventualmente gli uffici della didattica) quali collettori avete selezionato. Cliccate “Pianificazione” per passare alla scelta delle date. 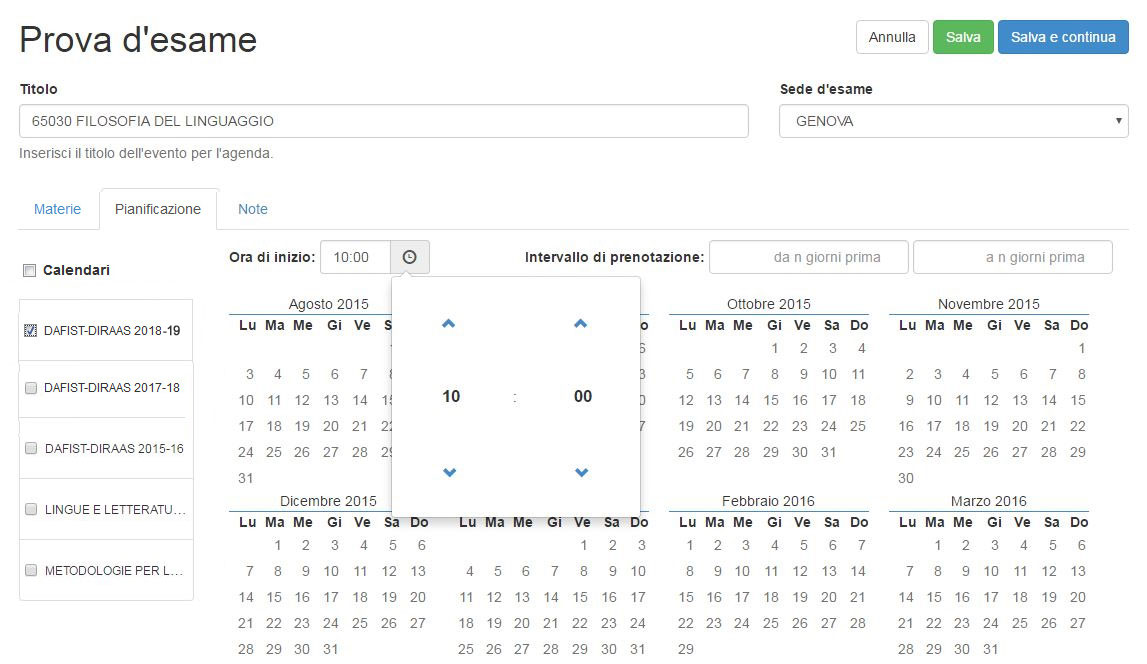 !ATTENZIONE! ricordate che prima di caricare le date, dovete comunicarle all'ufficio della didattica per verificare le sovrapposizioni,
!ATTENZIONE! ricordate che prima di caricare le date, dovete comunicarle all'ufficio della didattica per verificare le sovrapposizioni, 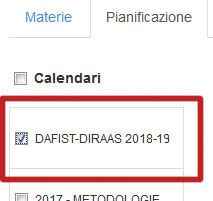 Scegliete un orario di inizio della prova d’esame (verrà assegnata la stessa ora a tutte le date selezionate*)
Scegliete un orario di inizio della prova d’esame (verrà assegnata la stessa ora a tutte le date selezionate*) 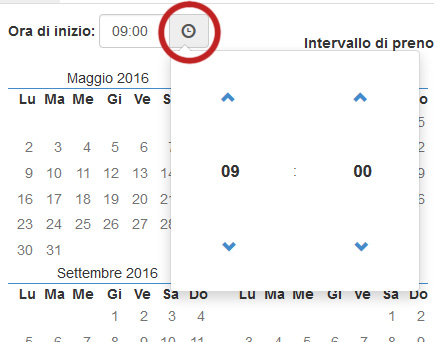
infine inserite le date delle prove concordate con gli uffici della didattica:
*Potete inserire tutte le date in un unico inserimento oppure potete fare più inserimenti. Se volete inserire appelli in orari differenti dovete fare più inserimenti. Per selezionare/deselezionare le date, scorrete la pagina fino ai periodi sopraindicati, quindi cliccate sulle date prescelte in modo che siano selezionate (potrete selezionare solo le date all’interno delle sessioni).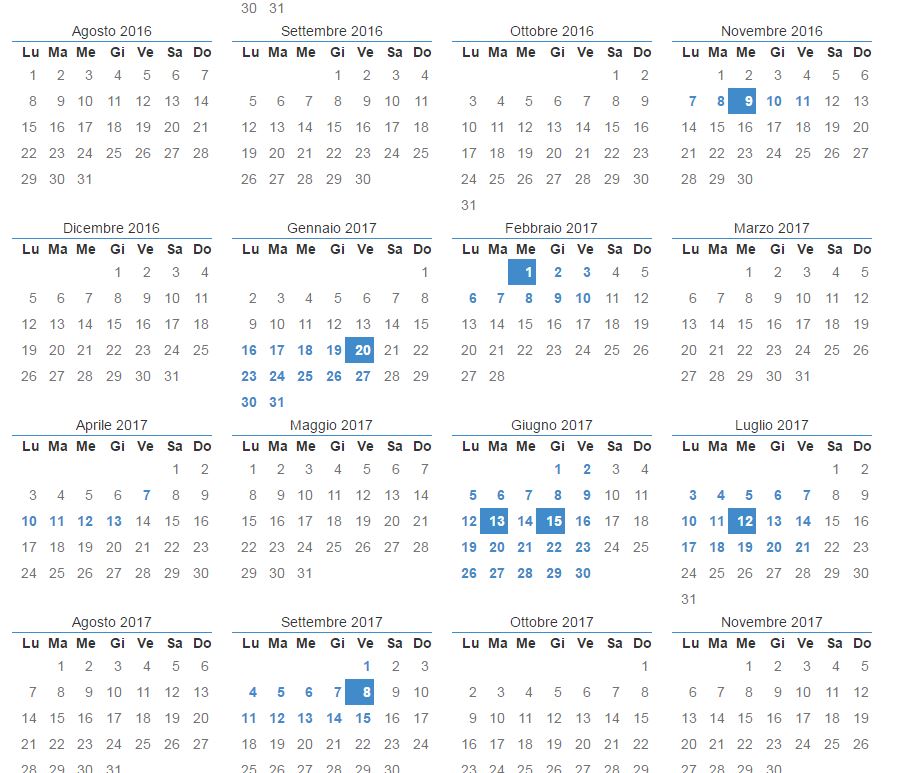 Cliccate su “Salva” (non “Salva e Continua”) per concludere l’inserimento. Se avrete inserito correttamente i dati, verrete reindirizzati al prospetto mensile del calendario. Altrimenti, in alto a destra comparirà in un riquadro rosso un segnale di errore. Ad esempio:
Cliccate su “Salva” (non “Salva e Continua”) per concludere l’inserimento. Se avrete inserito correttamente i dati, verrete reindirizzati al prospetto mensile del calendario. Altrimenti, in alto a destra comparirà in un riquadro rosso un segnale di errore. Ad esempio: 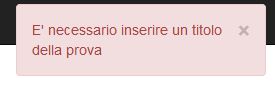
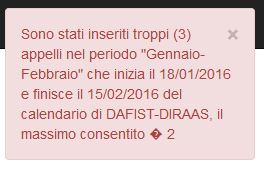 Correggete l’errore, se possibile, e riprovate il salvataggio. Se necessitate di assistenza, scrivete agli uffici della didattica riportando il messaggio di errore.
Correggete l’errore, se possibile, e riprovate il salvataggio. Se necessitate di assistenza, scrivete agli uffici della didattica riportando il messaggio di errore.
Potete modificare i dati che avete già inserito cliccando in calendario sul blocco corrispondente al vostro inserimento, quindi cliccando nuovamente sull’opzione “Dettagli” che comparirà in sovraimpressione. Se avete fatto un unico inserimento contenente più date, ritroverete tutte le date scelte al momento dell’inserimento. Ricordatevi che non potete anticipare un appello ma solo posticiparlo (gli studenti iscritti verranno automaticamente avvisati tramite email). Per cambiare una data semplicemente deselezionatela dal calendario della “pianificazione”, e sceglietene un’altra.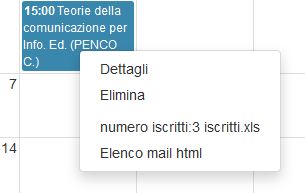 Cliccando invece sul blocco corrispondente al vostro inserimento, e scegliendo le opzioni “numero iscritti: ” ed “elenco mail html”, vi permetterà in corso d’anno di avere un elenco degli studenti iscritti alle prove.
Cliccando invece sul blocco corrispondente al vostro inserimento, e scegliendo le opzioni “numero iscritti: ” ed “elenco mail html”, vi permetterà in corso d’anno di avere un elenco degli studenti iscritti alle prove.
- Sessione straordinaria Dicembre: 14 dicembre – 20 dicembre 2017 / 1 appello
- Sessione esami tra primo e secondo semestre: 14 gennaio – 8 febbraio 2018 / 2 appelli
- Sessione straordinaria di esami: 20 maggio – 24 maggio 2018 / 1 appello
- Sessione estiva esami: 31 maggio – 19 luglio 2018 / 3 appelli
- Sessione autunnale esami: 2 settembre – 13 settembre 2018 / 1 appello
*Potete inserire tutte le date in un unico inserimento oppure potete fare più inserimenti. Se volete inserire appelli in orari differenti dovete fare più inserimenti. Per selezionare/deselezionare le date, scorrete la pagina fino ai periodi sopraindicati, quindi cliccate sulle date prescelte in modo che siano selezionate (potrete selezionare solo le date all’interno delle sessioni).
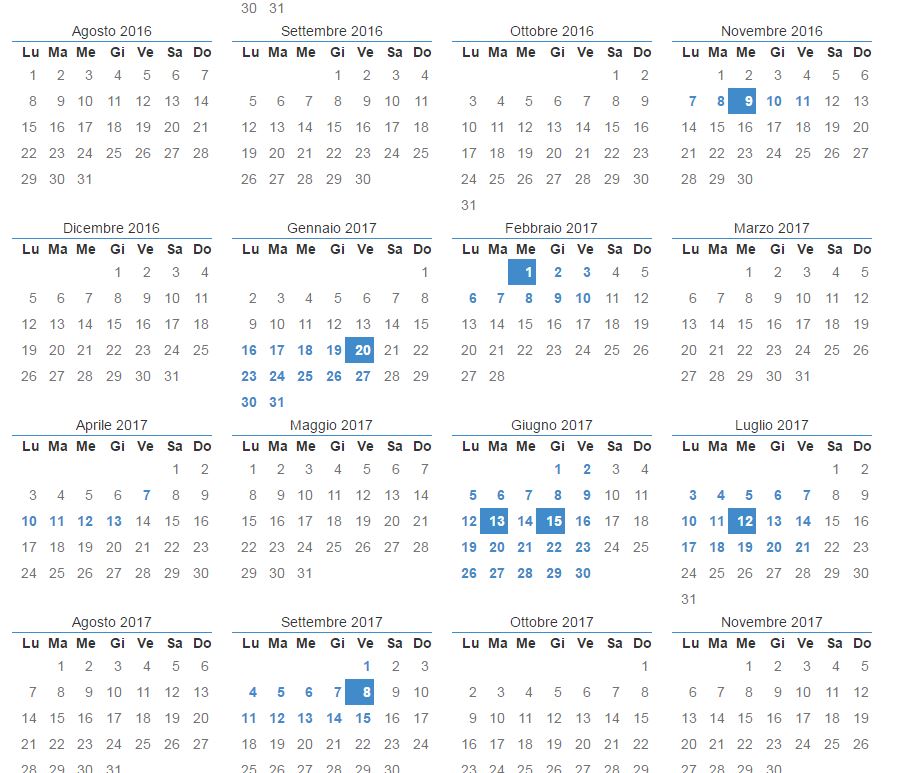 Cliccate su “Salva” (non “Salva e Continua”) per concludere l’inserimento. Se avrete inserito correttamente i dati, verrete reindirizzati al prospetto mensile del calendario. Altrimenti, in alto a destra comparirà in un riquadro rosso un segnale di errore. Ad esempio:
Cliccate su “Salva” (non “Salva e Continua”) per concludere l’inserimento. Se avrete inserito correttamente i dati, verrete reindirizzati al prospetto mensile del calendario. Altrimenti, in alto a destra comparirà in un riquadro rosso un segnale di errore. Ad esempio: 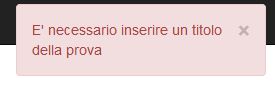
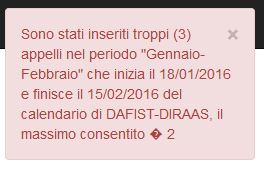 Correggete l’errore, se possibile, e riprovate il salvataggio. Se necessitate di assistenza, scrivete agli uffici della didattica riportando il messaggio di errore.
Correggete l’errore, se possibile, e riprovate il salvataggio. Se necessitate di assistenza, scrivete agli uffici della didattica riportando il messaggio di errore.Controllo e modifica date
Potete modificare i dati che avete già inserito cliccando in calendario sul blocco corrispondente al vostro inserimento, quindi cliccando nuovamente sull’opzione “Dettagli” che comparirà in sovraimpressione. Se avete fatto un unico inserimento contenente più date, ritroverete tutte le date scelte al momento dell’inserimento. Ricordatevi che non potete anticipare un appello ma solo posticiparlo (gli studenti iscritti verranno automaticamente avvisati tramite email). Per cambiare una data semplicemente deselezionatela dal calendario della “pianificazione”, e sceglietene un’altra.
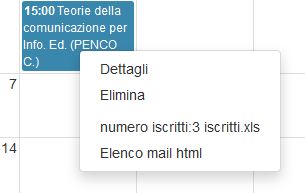 Cliccando invece sul blocco corrispondente al vostro inserimento, e scegliendo le opzioni “numero iscritti: ” ed “elenco mail html”, vi permetterà in corso d’anno di avere un elenco degli studenti iscritti alle prove.
Cliccando invece sul blocco corrispondente al vostro inserimento, e scegliendo le opzioni “numero iscritti: ” ed “elenco mail html”, vi permetterà in corso d’anno di avere un elenco degli studenti iscritti alle prove.